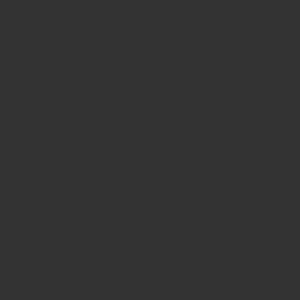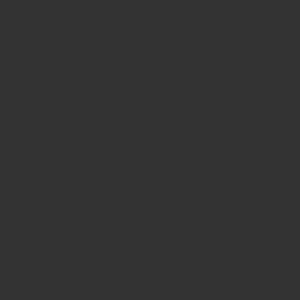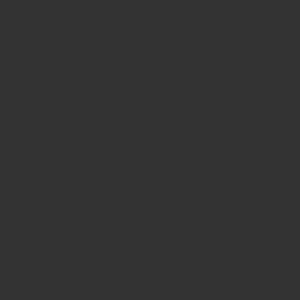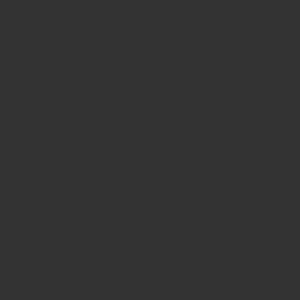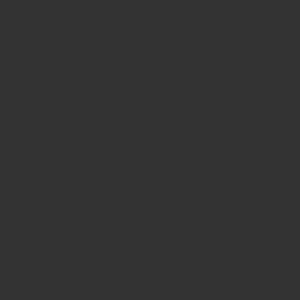ブログやマニュアルを見ると、必ずといっていいほどPCの画面を表示しているのが多いですよね。
文章だけより分かりやすいからなんですがやり方がわからない。やり方さえわかれば
「これが出来れば見栄えもよくなる!」、「何よりわかりやすい!」になります。
これを知ればこれからブログを始めようと考えている方やマニュアル作成をしたいと思うはずです。これを機会に覚えておくとイイですよ!
ちなみにWindows7の画面で説明します。
①コピーしたい画面を選び、表示します。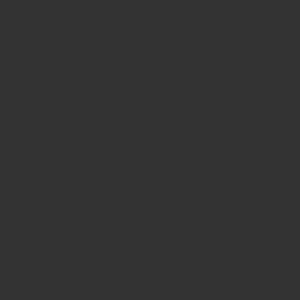
②キーボードの[Print Screen]キーを押します。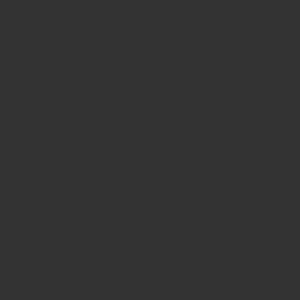 赤丸で囲んだところです。キー自体はこんな表記になっています。
赤丸で囲んだところです。キー自体はこんな表記になっています。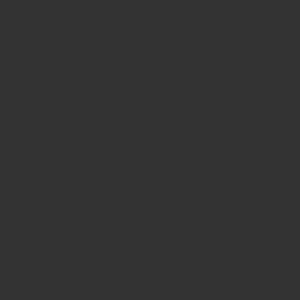 写真(筆者)のキーボードはデスクトップなんですがノートパソコンでは(機種によって)
写真(筆者)のキーボードはデスクトップなんですがノートパソコンでは(機種によって)
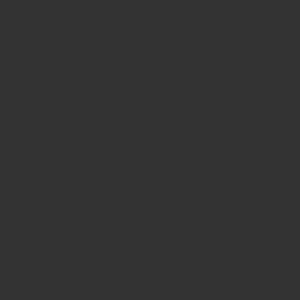
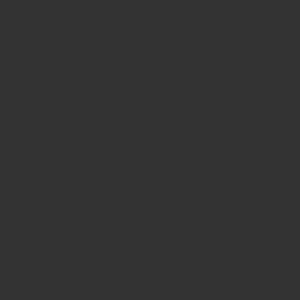
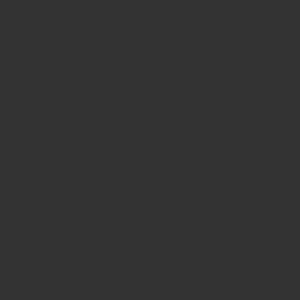
になります。
[Fn]キーはキーボードの左下にあります。
これで『コピー』はできました。これを『ペースト』していきます。ペースト場所は今回『ペイント』にします。
③[スタート]ボタンをクリック⇒[すべてのプログラム]⇒[アクセサリ]に表示があります。
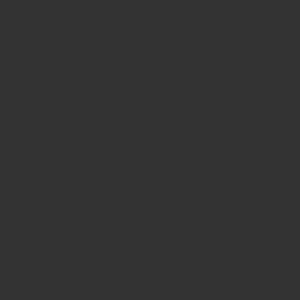
よく利用しているユーザーさんなら①のところに表示されていると思います。ここに表示されていなかったら上記の方法をしてみてください。また[プログラムとファイルの検索]に”ペイント”と入力して検索でも可能です。
④[ペイント]を起動させ、左上の[貼り付け]タブをクリック。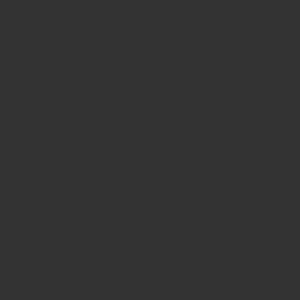
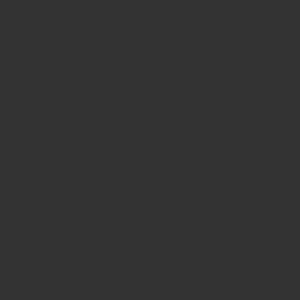
⑤すると①の画像が貼り付け(ペースト)されます。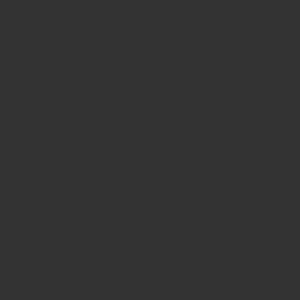 ⑥これを保存するには赤丸をクリック。
⑥これを保存するには赤丸をクリック。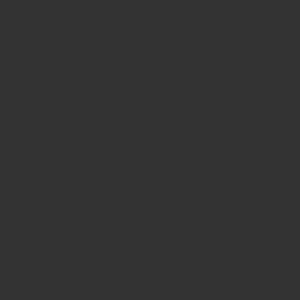 ⑦するとこんな画像になります。[名前を付けて保存]をクリックすると「保存形式はどれにしますか」言ってるみたいになります。おススメはJPEG画像です。ファイルのサイズを抑えることが出来ます。
⑦するとこんな画像になります。[名前を付けて保存]をクリックすると「保存形式はどれにしますか」言ってるみたいになります。おススメはJPEG画像です。ファイルのサイズを抑えることが出来ます。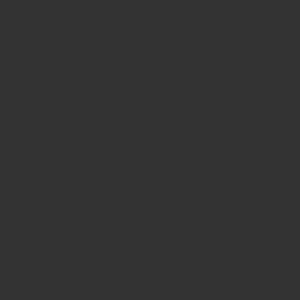 あとは[ファイル名]と[ファイルの種類]を指定して[保存]すれば完了です。
あとは[ファイル名]と[ファイルの種類]を指定して[保存]すれば完了です。
やってみれば「なんだ、簡単!」と思います。とか言う筆者もこれを知ったのは実は数ヶ月前だったのです(おはずかしい)。早速やってみましょう!
【コンサート・LIVE情報】
福岡で開催されるコンサート・LIVE情報です。